To celebrate Backbar’s partnership with the Point of Sales(POS) system Toast, we’ll be driving into how linking your POS with Backbar’s innovative inventory management program is easy and will benefit your business. .jpg?width=2912&height=1680&name=Blog%20Blank%20(3).jpg)
Importance of Picking The Right POS
It’s obvious that the POS system is vital to running a successful bar and restaurant business. To put it plainly, your POS system is how all your sales are made and processed. The POS business has grown so much over the last several years offering businesses an overwhelming amount of options to choose from.
Toast ranked as one of G2’s leading restaurant point of sale systems in 2021.
As Backbar integrates with more POS systems handling inventory, sales, and purchasing will become easier than it’s ever been.
How To Link Your POS with Backbar
Whether you’re a new Backbar user or an existing user, linking your inventory account with your POS system is easy.
How-To
- Start by navigating to the Sales tab on the left-hand side of the app, and click “Dashboard”.
- On your main Dashboard page, a box on the right-hand side will be labeled “Set Up Your POS System Now.” Click “Continue.”
- Choose the POS you use and follow the instructions on the screen to link your accounts.
This process will vary depending on your POS.
If you have multiple locations attached to your POS account select the location you’re attempting to set up and then press “Continue.” - Backbar will then retrieve your POS categories, items, and modifiers automatically.
- Once the retrieval is complete, you’ll be taken to the “Set Your Serving Sizes” page. Set default serving sizes for each POS category.
This should be the most common serving size for each item. For example, most liquor is served in 2oz pours. If you mostly sell wine by bottles or beer by cans, set the serving size as 1 unit. Cocktails should also be set to 1 unit. You can change the serving size for individual items in the next step.
Remember to un-check any categories you do not need to track in Backbar. Meaning any categories with no inventory items in Backbar like clothing merch. - Next, you’ll navigate to the “Map Your Items” page. For existing users, your POS items will be automatically matched to items in your Backbar inventory where possible. Multiple POS items can be matched to the same Backbar inventory item if that product is served in multiple sizes. For example, if a bottle of wine is served by the glass and by the bottle.
This is where you want to ensure the inventory item matches the correct POS item.
Also, make sure the serving sizes are correct. All serving sizes will appear as the default set in step 5 but can be changed individually where needed here. Do not forget to click “Save” before moving on if you make any changes.
This step will ensure that as sales are made through your POS, the amount is reflected as accurately as possible in Backbar. - If a POS item is missing an “item in inventory” match or is mapped incorrectly, choose that item and click “Find a Match.” Search for the correct item in your inventory and select it. If you can’t find the item in your current inventory click “Add a new item” to search our database or manually add the item.
The “Map Your Items” page is where you can edit or add cocktail recipes. -
Remember all items must be saved to move into the “Mapped” category tab so they will pull data into Backbar. For any items that do not need to be assigned to a Backbar inventory item you can click “Skip.”
You can check each item individually and then “Save” or you can save in bulk by selecting “Approve All” at the bottom of the item list. Once an item is saved, it will move to the “Mapped” tab and Backbar will not pull data from your POS for this item. In the future, any item you add to your POS system will automatically be populated into the “Needs Review” tab waiting to be mapped.Take the time to double-check all your items, mapping, and serving sizes before clicking “Approve All.”
Any modifiers can be changed by clicking the “Sales” tab and choosing “Modifiers.” Assign each modifier based on what it does.
What If Your POS Does Not Integrate with Backbar (yet)?
Backbar is dedicated to making bar and restaurant inventory as easy as possible. Allowing users to integrate their accounts with their Point of Sale system is a perfect example of our goals. This is why we plan to partner with more and more POS systems going forward. At this time Backbar integrates with Toast, Square, and Clover.
However, even if your POS program is currently not a Backbar partner, you can still take inventory, track costs and make orders with our system. We’re confident that users will maximize their profit and lower the time it takes to take inventory with the help of Backbar.
Can Any Backbar User Add a POS System?
Yes! When becoming a Backbar user you're given the opportunity to choose between our three different plan tiers. The tier you've chosen will determine how many of Backbar's amazing features you can unlock.
All plans can link their POS with Backbar.
However, only the Essential and Professional plans are able to unlock any reporting. In addition, only the Professional plan allows users to view all the reporting options available through Backbar including the Variance report.
With the Variance report paired with your POS, you can better track what's in your inventory vs what you are selling. This report can help you manage the frequency of comped sales, over pouring and lower the chances of overlooking theft. 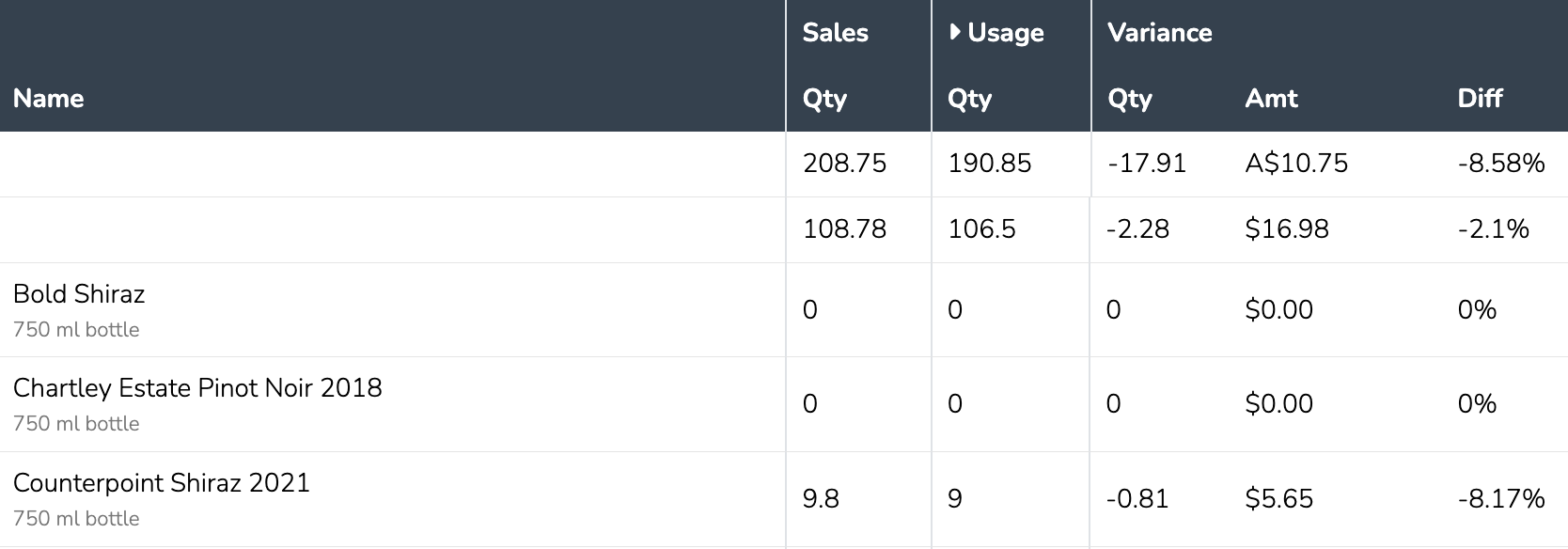
.jpg?height=400&name=New%20Project%20(6).jpg)

