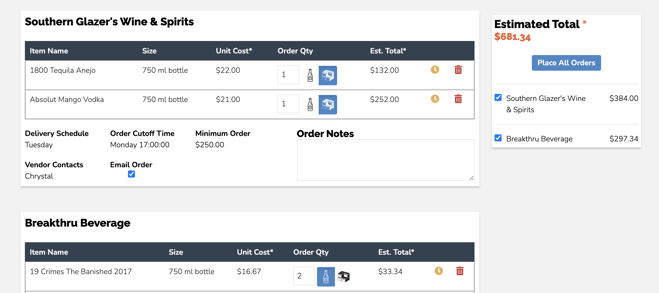At Backbar we know purchasing liquor from your vendors takes time and various communication platforms. So we made your purchase order process seamless by putting it all in one.
With just a few clicks you can email each of your orders right to your vendor on our bar inventory app. This way all your order history is in one platform so you can analyze purchasing habits and stay within your budget without going through mounds of paper.
You can create orders right from the inventory count with the easy order builder without having to physically count inventory.
Managing Your Vendors Through the Backbar App
Backbar allows you to have all of your vendors in one place to streamline your vendor purchasing saving you time.
Adding Your Vendors
Before you can start adding to your order, the first thing you want to do is add your vendors. To start, go to the navigation panel on the left and click Orders > Manage Vendors click Add when you see your vendor show up and if not click below to create a custom vendor.
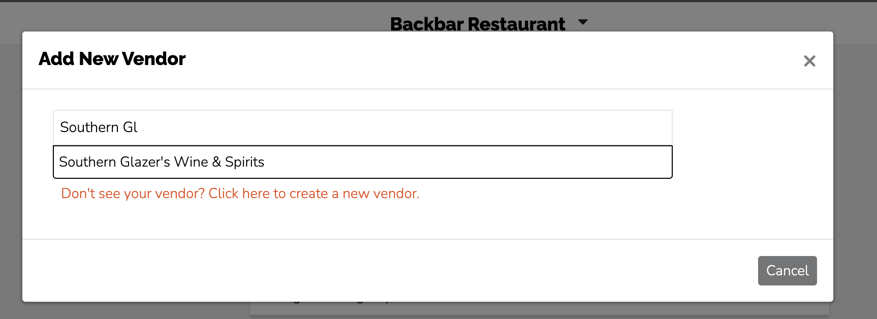
Vendor Details
Backbar will then prompt you to add specifics on your vendor to make ordering your products quick and seamless when you are ready.
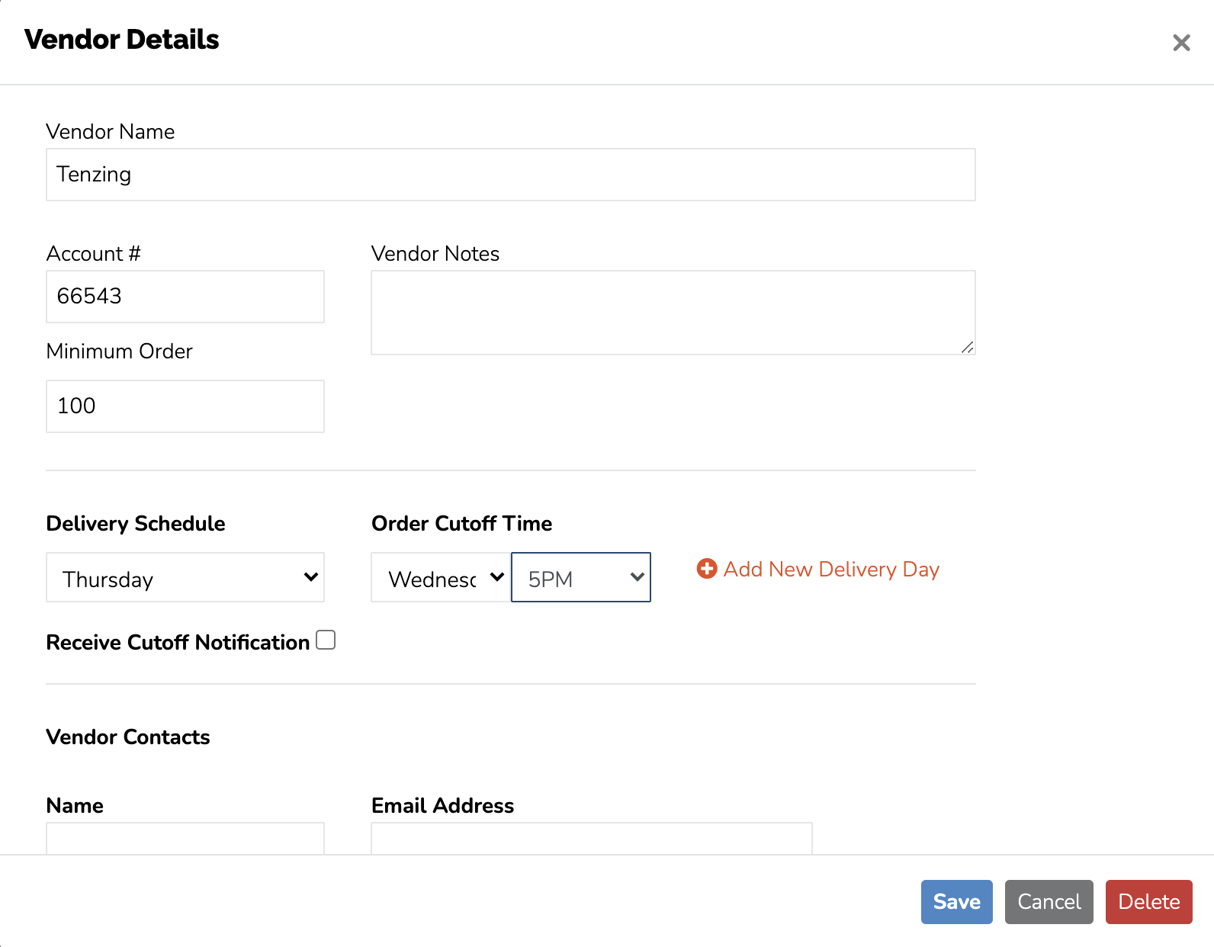
The account number is specific to your account number for that vendor. The minimum order can be be any minimum spend you must have to place an order.
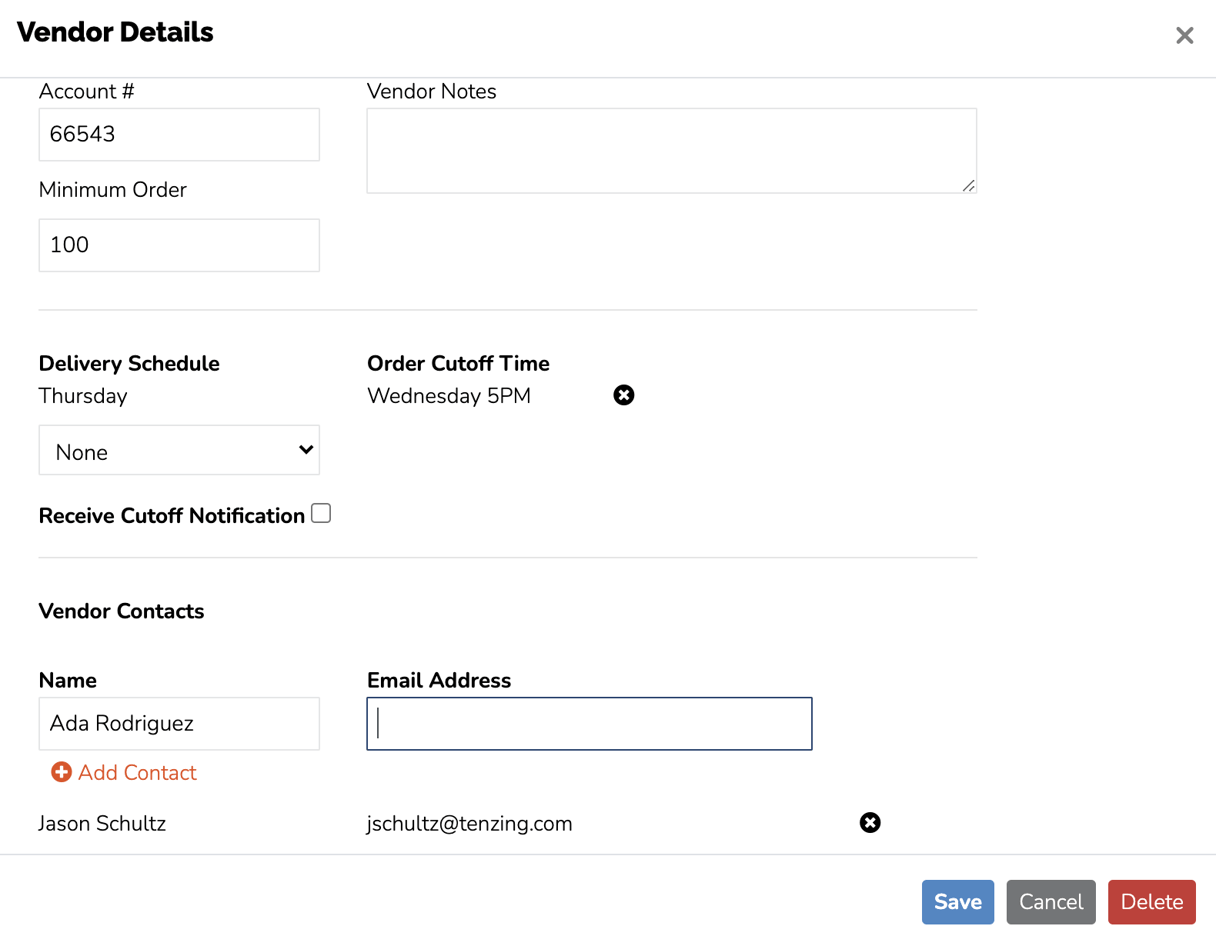
The vendor contacts is the person or people that your orders should be sent to. If you have multiple contacts add them all in here and when you are ready to check out you can select who you want to send the order information to.
Managing Your Vendors
You can add or delete contacts from your vendors whenever you need to. Go to the Orders tab in the navigation bar and Manage Vendors and from there select the vendor you would like to change and the details will appear.
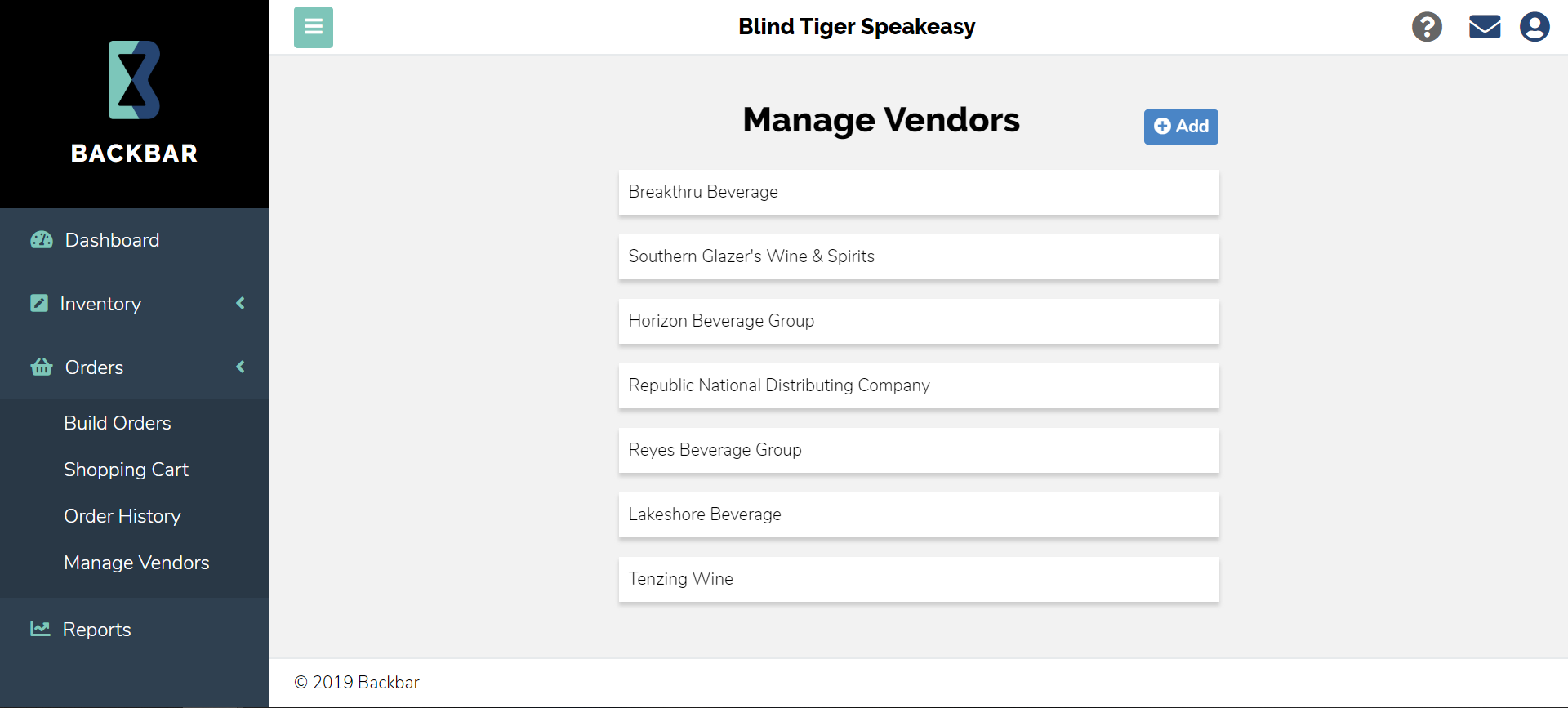 Building Your Order Through the Backbar App
Building Your Order Through the Backbar App
Backbar software syncs your inventory as well as your purchases so you can see inventory totals and place orders all in one screen without having to spot check inventory.
Before you can start building your order you want to make sure your vendors are matched to their items otherwise Backbar will not know where to send your order.
Assigning Vendors To Items
There are three ways to assign items to vendors.
- On the navigation tool on the left go to Inventory > Inventory Items or Orders > Build Orders and select Action. This is where you can bulk assign vendors to multiple items at once by first checking the check mark next to each item to assign.
- From the Build Orders or Inventory Items pages, you can click onto an individual item and at the bottom of the page select the correct vendor from the drop down menu next to vendor.
- If you add an item to your shopping cart that does not yet have a vendor assigned to it, you will be required to assign a vendor to each item before the order can be placed.
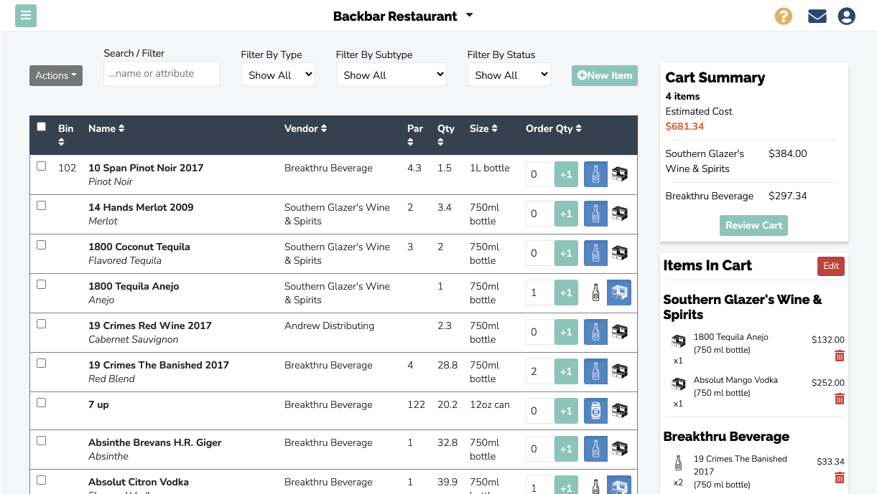
Once you have your items matched this makes it easy to do inventory from anywhere. You can set par levels and filter to below par and out of stock items to quickly and instantly see what you need to order.
Add Items to Your Shopping Cart With the Backbar App
All your orders generate a purchase order that is emailed to the vendor contact you previously added. To view these items and order go to Orders > Build Orders in the navigation tool.
Add Items to Your Cart
On the far right of each item you will see there is an input field for the quantity where you can enter the quantity you want to order of each item. This number will automatically save whenever you add or change a number.
To the right of the quantity inputs are options if you want to order by the individual unit (ie. can, bottle, keg) or by the case. These need to be specified since items can be available in multiple sizes.
As you add more items, you will see them appear on the right under Items In Cart.
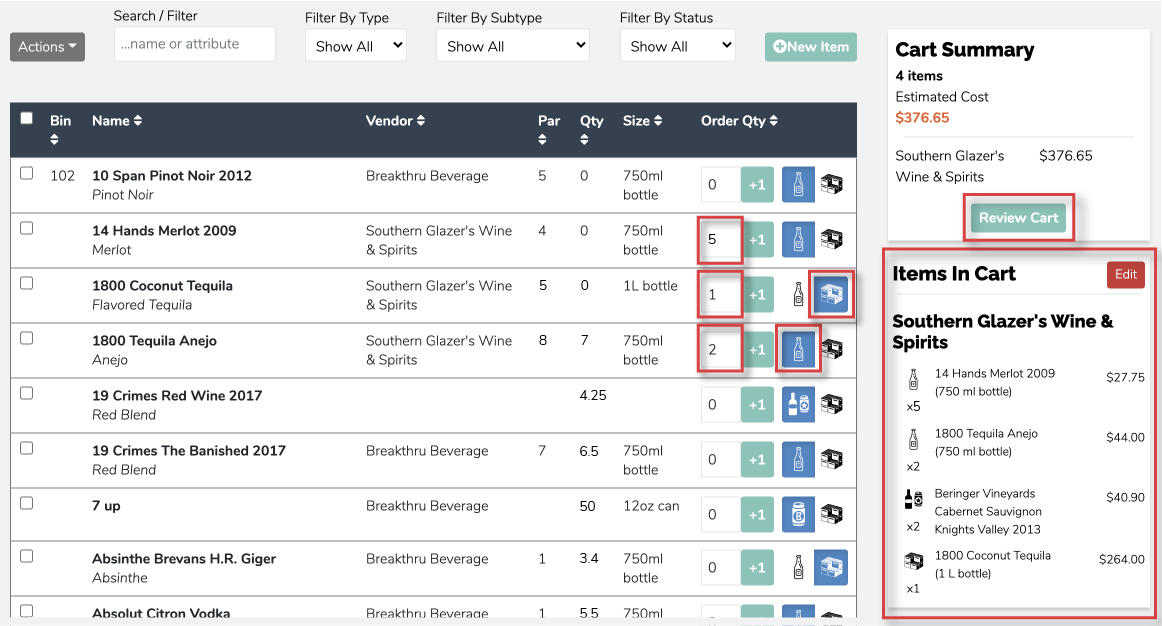
Placing Orders Through the Backbar App
Once you have everything you need in your cart select Review Cart and you will see a list of your items organized by vendors.

Within each vendor there is more information such as delivery schedule and order cutoff. By default, any contacts you have entered will be emailed the order. If you have multiple contacts for the same vendor and do not want to send the order email, uncheck the box that says Email Order next to their name.
On the far right is the estimated total and then separate totals for each vendor underneath. This estimate is based on the costs you previously entered into Backbar.
When you have reviewed your orders and are all set select Place All Orders. A purchase order number is generated for each vendor and they will receive an email notifying them you are ready to order. You will also be copied on this email and listed as the reply-to address if your vendor has any questions.
Placing Your Orders Later
There is a feature on Backbar where you can add items to your cart, but if you are not ready to order you can save them for a later time. This lets you save a temporary item and reminds you to order the item at a later date if it is not needed at the moment.
Simply click on the orange clock next to the item and it will go to the bottom of your cart until you are ready to move it.
View Order History Through the Backbar App
You can sort and search through your order history to look at purchasing habits and help stay within your budget.
Once you receive an order make sure to go to the order and hit Confirm Delivery Received. This will close it and add it to your inventory so you can stay up-to-date.